Model Edit Options
The editing options for a selected element in the Model list are available two ways. The first is by right-clicking the element in the list to open a context menu, which includes the editing options detailed below. The second is through the Edit Options command button located at the bottom of the Model window. Either method will provide the same options for working with the selected element or elements.
Please note: the commands available in the Edit Options menus will change based on the type of element currently selected. The sections below detail which options are available for which elements, and how those commands work.
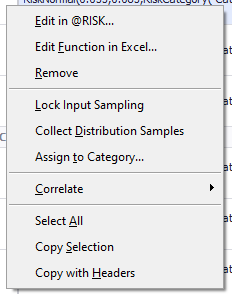
Figure 1 - Model List Context Menu
Additionally, the context menu (Figure 1, right) available when right-clicking on an element in the Model list includes a few options that are not available in the Edit Options command button. The last three commands - 'Select All', 'Copy Selection', and 'Copy with Headers' - are only available in this menu.
See Model List for details on these three commands.
Input Edit Options
Inputs are generally included under the Inputs tab of the Model window; however, if the workbook includes correlations, inputs that are included in correlations or copulas will also be listed under the Correlations tab. Accessing an input through either tab is identical in both process and in results.
Clicking 'OK' or 'Cancel' in a window opened through the Model window will close that window and return to the Model window!
The following options are available for Inputs:
Output Edit Options
All designated @RISK Outputs will be listed under the Outputs tab of the Model window. The following options are available for Outputs:
Correlation Edit Options
The Correlations tab includes all correlation matrices and copulas that have been defined in the model. Correlations and copulas will always display as a set of nested elements in the Model List, with the correlation or copula as the container and the included inputs listed below it. When an input is selected, the Edit Options are identical to those listed above under Input Edit Options. When a correlation or copula is selected, the options available are:
Statistic Function Edit Options
The Statistic Function tab lists all other @RISK statistics functions that have been added to the model. The available options are: