Ventana Definir correlación
Una vez seleccionadas las entradas, o al editar una correlación existente, se mostrará la ventana Definir correlaciones (Figura 3, abajo). La ventana Definir correlaciones permite configurar las correlaciones entre dos o más distribuciones de entrada. Por defecto, la ventana tiene tres vistas separadas, con una cuarta añadida cuando se activan las ponderaciones de ajuste (ver ponderaciones de ajuste de la correlación para más información). Se accede a cada vista utilizando los botones de comando del medio:
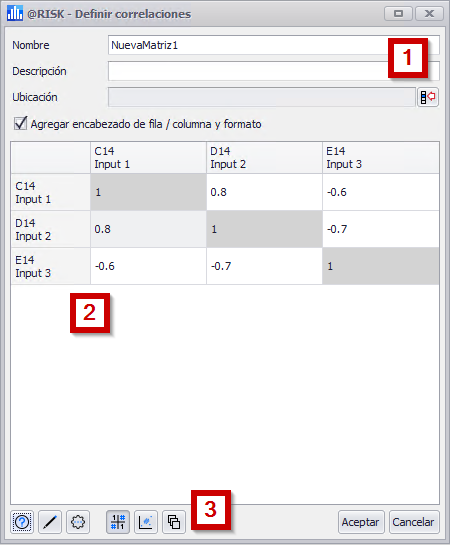
Figura 1 - Ventana de definición de correlaciones
Ventana de definición de correlaciones
La ventana Definir correlaciones consta de los siguientes componentes principales:
- Panel de configuración
- Matriz de correlación (alternativamente, mostrará las ponderaciones de ajuste, los gráficos o el editor de instancias)
- Botones de comando
Panel de configuración de la correlación
El panel superior de la ventana 'Definir correlaciones' incluye opciones para configurar la apariencia de la matriz que se insertará en la hoja de trabajo. Las opciones incluyen:
Al añadir cabeceras de fila y columna, @RISK utilizará el nombre de la entrada; consulte Nombres automáticos para obtener más información sobre cómo @RISK determina los nombres de las entradas.
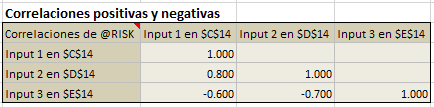
Figura 2 - Matriz de correlación formateada
En algunas circunstancias, @RISK puede utilizar un valor de texto situado a varias filas o columnas de distancia de la entrada seleccionada; estos valores no pueden editarse en la ventana Definir correlaciones. Si se están utilizando valores incorrectos y es necesario formatear la matriz de correlación, se recomienda aplicar un formato manual a las celdas de la cabecera o nombrar adecuadamente las entradas incluidas en la matriz.
Definir los coeficientes de correlación
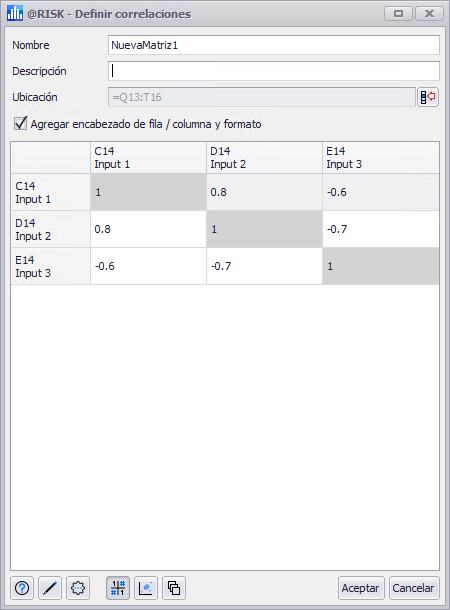
Figura 3 - Ventana de definición de correlaciones
Una distribución de entrada sólo puede formar parte de una única correlación.
Si la celda o celdas seleccionadas contienen distribuciones de entrada, pero no forman parte de las correlaciones existentes, se abrirá la ventana Definir correlaciones y se iniciará una nueva matriz de correlación. La nueva matriz no incluirá ningún coeficiente.
Si la celda o celdas seleccionadas forman parte de una correlación existente - ya sea las distribuciones de entrada incluidas o una celda dentro de los datos de la matriz de correlación (Figura 4, abajo) - se abrirá la ventana 'Definir correlaciones' con la configuración de la matriz de correlación existente.
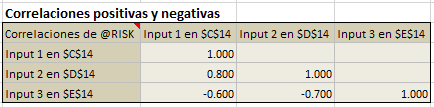
Figura 4 - Matriz de correlación formateada
Si la celda o celdas seleccionadas están vacías, o incluyen algo que no sea una distribución de entrada o una matriz de correlación, @RISK mostrará un aviso pidiendo que se seleccionen al menos dos distribuciones de entrada. Seleccione las distribuciones de entrada adecuadas y haga clic en 'Aceptar'; si no se selecciona ninguna distribución de entrada y se hace clic en 'Aceptar', se creará una nueva matriz de correlación con dos entradas que faltan.
Una matriz de correlación - por su propia naturaleza de representar la relación entre distribuciones de probabilidad - debe incluir al menos dos distribuciones de entrada; si sólo se selecciona una única distribución de entrada, la matriz de correlación se iniciará con una entrada que falta. Por lo general, se recomienda añadir las entradas que faltan a una nueva correlación antes de insertar la matriz en la hoja de trabajo. Véase Editar la matriz de correlación para obtener información sobre cómo añadir o eliminar entradas a una correlación después de haberla creado.
Introducción de los coeficientes
El panel principal de la ventana Definir correlaciones es la matriz de correlaciones; en esta matriz se introducen los coeficientes que representan las relaciones entre las entradas. Cuando se crean correlaciones repetidas con múltiples instancias, la matriz de correlación se crea una vez y luego se aplica a cada instancia de las distribuciones de entrada.
Para introducir un valor de coeficiente, haga clic en su celda; esto seleccionará el valor existente y se podrá introducir un nuevo valor. Pulse 'Enter' o haga clic fuera de la celda para aceptar el valor.