Editar correlaciones
El botón Editar en la sección de botones de comando incluye varias opciones para trabajar con las entradas relacionadas con una correlación. Estas opciones incluyen añadir, sustituir o eliminar entradas, añadir filas en blanco a la matriz de correlación, reordenar las entradas dentro de la matriz de correlación y trabajar con instancias.
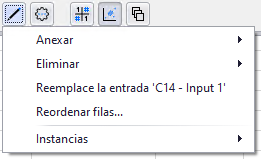
Figura 1 - Menú Editar correlación / Editar cópula
Todas las opciones disponibles a través del menú Editar (Figura 1, derecha) están disponibles desde cualquiera de las tres vistas dentro de la ventana; para aquellas opciones que afectan a las entradas o a las filas, la opción seleccionada se llevará a cabo en la fila seleccionada, excepto para anexar, que siempre se añadirá al final de la matriz de correlación.
Para seleccionar una fila, haga clic en la cabecera de la fila (la primera celda de la fila).
Haga clic con el botón derecho del ratón dentro de la matriz de correlación para abrir un menú contextual (Figura 2, derecha) con opciones para copiar los valores de los coeficientes desde Excel, o para pegar los valores de los coeficientes existentes en una hoja de cálculo de Excel.
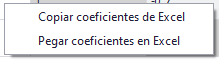
Figura 2 - Copiar y pegar coeficientes
Al copiar los coeficientes, aparecerá un aviso para seleccionar un rango de celdas que coincidan con las dimensiones de la matriz de correlación. Seleccione las celdas que contienen una matriz de correlación existente y haga clic en 'Aceptar' para copiar esos valores de coeficientes en la matriz de correlación actual.
Añadir y eliminar entradas
Las opciones de añadir y eliminar añadirán o eliminarán entradas o filas de la matriz de correlación. Las opciones disponibles son:
Completar y sustituir filas
Una matriz de correlación puede incluir hasta 2000 entradas en total. Cuando se crea la matriz puede crearse con filas vacías (por ejemplo, cuando se selecciona una sola distribución de entrada), y cuando se añaden filas (no entradas) esas filas estarán vacías. El menú Editar Correlación mostrará diferentes opciones dependiendo de si la fila seleccionada está vacía o tiene una entrada. Las opciones disponibles son:
Reordenación de filas
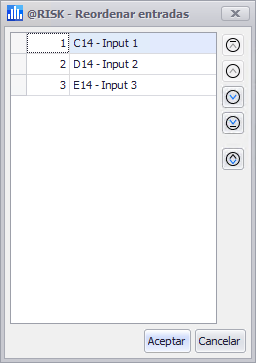
Figura 3 - Reordenar entradas
Las filas de la matriz de correlación pueden reordenarse de varias maneras. En primer lugar, se pueden mover directamente en la ventana Definir correlaciones. Además, las filas pueden reordenarse utilizando la opción 'Reordenar filas' dentro de los comandos de Editar correlación. Esta opción abrirá la ventana Reordenar entradas (Figura 3, derecha).
Para mover una fila en la ventana Definir correlaciones, haga clic y mantenga pulsada cualquier celda de la fila, y arrastre y suelte la fila en su nueva ubicación.
Para mover una fila en la ventana Reordenar entradas, selecciónela haciendo clic en cualquier lugar dentro de la fila y luego utilice los botones de flecha a la derecha de la ventana para moverlos. Haga clic en 'Aceptar' para aceptar el orden y volver a la ventana Definir correlaciones.
El último botón de la derecha de la ventana Reordenar entradas invertirá el orden actual de las filas dentro de la matriz.