Opciones de edición del modelo
Las opciones de edición de un elemento seleccionado en la Lista del modelo están disponibles de dos maneras. La primera es haciendo clic con el botón derecho del ratón en el elemento de la lista para abrir un menú contextual, que incluye las opciones de edición que se detallan a continuación. La segunda es a través del botón de comando Opciones de edición situado en la parte inferior de la ventana Modelo. Cualquiera de los dos métodos proporcionará las mismas opciones para trabajar con el elemento o elementos seleccionados.
Tenga en cuenta: que los comandos disponibles en los menús de opciones de edición cambiarán en función del tipo de elemento seleccionado. Las secciones siguientes detallan qué opciones están disponibles para qué elementos, y cómo funcionan esos comandos.
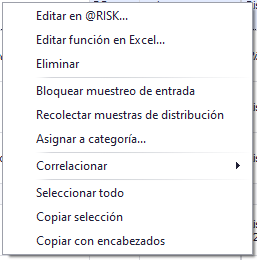
Figura 1 - Menú contextual de la lista del modelo
Además, el menú contextual (Figura 1, derecha) disponible al hacer clic con el botón derecho del ratón en un elemento de la lista del modelo incluye algunas opciones que no están disponibles en el botón de comando Opciones de edición. Los tres últimos comandos - Seleccionar todo, Copiar selección y Copiar con encabezados- sólo están disponibles en este menú.
Consulte la Lista del modelo para conocer los detalles de estos tres comandos.
Opciones de edición de entrada
Las entradas se incluyen generalmente en la pestaña Entradas de la ventana Modelo; sin embargo, si el libro de trabajo incluye correlaciones, las entradas que se incluyen en las correlaciones o cópulas también aparecerán en la pestaña Correlaciones. El acceso a una entrada a través de cualquiera de las dos pestañas es idéntico tanto en el proceso como en los resultados.
Al hacer clic en 'Aceptar' o 'Cancelar' en una ventana abierta a través de la ventana Modelo, se cerrará dicha ventana y se volverá a la ventana Modelo.
Las siguientes opciones están disponibles para las entradas:
Opciones de edición de salida
Todas las salidas de @RISK designadas aparecerán en la pestaña 'Salidas' de la ventana 'Modelo'. Las siguientes opciones están disponibles para las salidas:
Opciones de edición de correlación
La pestaña Correlaciones incluye todas las matrices de correlación y cópulas que se han definido en el modelo. Las correlaciones y cópulas siempre se mostrarán como un conjunto de elementos anidados en la Lista del modelo, con la correlación o cópula como contenedor y las entradas incluidas listadas debajo. Cuando se selecciona una entrada, las opciones de edición son idénticas a las indicadas anteriormente en Opciones de edición de entradas. Cuando se selecciona una correlación o cópula, las opciones disponibles son:
Opciones de edición de funciones estadísticas
La pestaña Funciones estadísticas muestra todas las demás funciones estadísticas de @RISK que se han añadido al modelo. Las opciones disponibles son: