Summary Graphs
The Summary Views (Figure 1, below) includes two graphing options available within the same window - the summary trend graph and the summary box plot graph, both of which summarize changes across multiple probability distributions. Figure one demonstrates the Summary view with a summary trend graph. Either graph can be created quickly by selecting one or more @RISK elements (inputs or outputs) and then selecting either Summary Box Plot, Summary Trend, or Summary Letter Value option from the Explore Menu, under Summary Graphs.
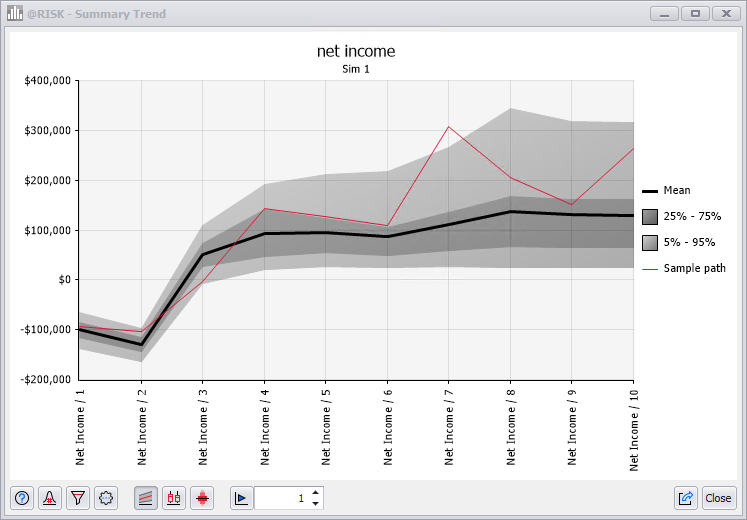
Figure 1 - Summary View - Summary Trend Graph
When creating a Summary Graph, the resulting graph depends on the active cell selection at the time the graph is created. A few things to note:
- Only @RISK inputs or outputs will be included in a summary graph. If other cells are included in the selection, they will not be included in the graph.
- If a range of @RISK elements (inputs or outputs) are selected, the graph will represent that range of cells.
- If only a single @RISK element is selected, or the selected range only includes a single @RISK element, only that element will appear on the graph.
- If no elements are selected @RISK will prompt for an appropriate selection.
Summary View Command Buttons
The Summary View window includes the following Command Buttons:
Additionally, there are two buttons to toggle the graph display between Summary Trend and Summary Box Plot views. The options are:
 Help - Open help resources (online or local, based on @RISK settings); see
Help - Open help resources (online or local, based on @RISK settings); see  Select Simulation # to Display - Only active when browsing simulation results that include multiple simulations. Switch between simulations, or select 'All Simulations' to view combined results overlaid each other.
Select Simulation # to Display - Only active when browsing simulation results that include multiple simulations. Switch between simulations, or select 'All Simulations' to view combined results overlaid each other.  Define Filters - Define filters for the elements being viewed. See
Define Filters - Define filters for the elements being viewed. See  Settings/Actions - Window-specific setting options and commands. The Summary Graph Settings/Actions are:
Settings/Actions - Window-specific setting options and commands. The Summary Graph Settings/Actions are:
 Export - Commands for exporting the current graph and legend; see
Export - Commands for exporting the current graph and legend; see  Summary Trend View - Switch the graph displayed to a
Summary Trend View - Switch the graph displayed to a  Summary Box Plot View - Switch the graph displayed to a
Summary Box Plot View - Switch the graph displayed to a  Summary Letter Value View - Switch the graph displayed to a
Summary Letter Value View - Switch the graph displayed to a  Animate Sample Path - Only available when Summary Trend View is selected. Animate the graph by switching iterations once every second.
Animate Sample Path - Only available when Summary Trend View is selected. Animate the graph by switching iterations once every second.