Cómo familiarizarse con @RISK
La cinta de @RISK
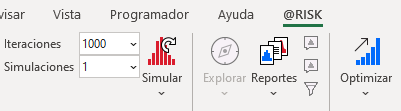
Figura 1 - Pestaña de @RISK
Cuando el complemento de @RISK se carga en Excel, la cinta de @RISK se añade a las pestañas de la parte superior de la ventana de la aplicación (Figura 1, derecha). La cinta de @RISK da acceso a todas las funciones de @RISK, y está organizada en secciones, de izquierda a derecha, siguiendo el proceso general de construcción de un modelo - Definir, Simular, Analizar.
La cinta de @RISK consta de las siguientes secciones:
Los botones de comando de @RISK
En la parte inferior de la mayoría de las ventanas de @RISK están los botones de comando; los botones de comando pueden incluir menús y opciones relacionadas con la ventana actual. Por favor tenga en cuenta que no todas las ventanas contienen todos los botones que se detallan a continuación. Por ejemplo, la ventana Definir series de tiempo (Figura 1, abajo) tiene los botones Ayuda, Configuraciones/Acciones y Animar ruta de muestra a la izquierda y el botón Exportar a la derecha; mientras que la ventana Definir distribución (Figura 2, abajo) tiene los botones Ayuda, Superposiciones, Configuraciones/Acciones y Formato de visualización de distribución a la izquierda y el botón Exportar a la derecha.

Figura 2 - Ventana Definir series de tiempo

Figura 3 - Ventana Definir distibución
Los botones que son específicos de una sola ventana se detallan en las secciones correspondientes a esas funciones. Los botones que son comunes a casi todas las ventanas se describen a continuación.
 Botón Ayuda
Botón Ayuda
El botón de ayuda abrirá recursos de ayuda basados en las preferencias actuales establecidas para @RISK - ya sea la ayuda en línea, ubicada en help.palisade.com, o una copia local de la ayuda usando el visor de ayuda de Microsoft. Siempre que sea posible, el botón de ayuda utiliza la ayuda contextual y abrirá la versión (en línea o local) de la página más relacionada con la ventana o cuadro de diálogo en el que se haya hecho clic en el botón.
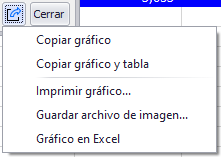
Figura 4 - Menu Exportar
 Botón de Configuraciones/Acciones
Botón de Configuraciones/Acciones
Las opciones exactas disponibles bajo el botón de Configuraciones/Acciones cambiarán entre las ventanas del @RISK. Consulte la documentación de la ventana específica para obtener más información sobre el botón Configuraciones/Acciones y las opciones que contiene.
 Botón Exportar
Botón Exportar
Muchas ventanas de @RISK contienen el botón Exportar, que incluye opciones para enviar el contenido de la ventana a otro lugar: a Excel, a una impresora, al portapapeles, etc. El contenido exacto del menú Exportar depende de la ventana específica en cuestión.
Ventanas que muestran gráficos
Las ventanas que muestran gráficos tienen un conjunto estándar de opciones de exportación. Vea Exportación de gráficos para mayor información.
Ventanas que despliegan tablas
Las ventanas que muestran tablas generalmente tienen algunas o todas las siguientes opciones: