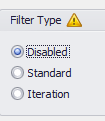Single Filters
Applying a filter individually or through the Define Filters window does not result in different outcomes - the only difference is the method of accessing the filter configuration.
There are two types of filters for simulation results, and two methods for filtering results; the options available for a filter are the same whether the filter is defined on a single item or through the Define Filters window. The settings are:
Configuring a Filter
There are several ways to access a filter definition for a single element:
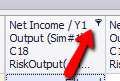
Figura 2 - Filter Shortcut Button
- Use the Define Filter button (
 ) in any Browse Results window's command buttons. The filter will be created for the element being viewed.
) in any Browse Results window's command buttons. The filter will be created for the element being viewed. - Use the Define Filter button (
 ) from the Results Summary window's command buttons. The filter will be created for the selected element (or the first selected element if multiple rows are selected).
) from the Results Summary window's command buttons. The filter will be created for the selected element (or the first selected element if multiple rows are selected). - Use the filter shortcut button (Figure 2, right) in the upper right of the column headers of any of the Simulation Detail windows (e.g. Simulation Data, Simulation Sensitivities, etc.).
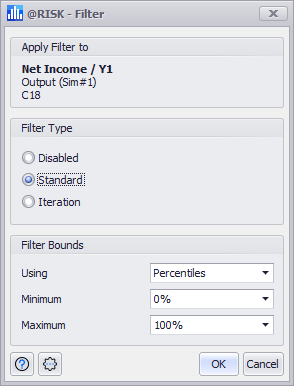
Figura 3 - Filter Window
Defining a filter for a single element will open the Filter window (Figure 3, right). The Filter window includes information about the element being filtered, including its name (as determined by @RISK, either by the RiskName property function or through Automaic Names), its type, its simulation number, and the Excel cell reference. The window also includes sections for configuring the filter type and bounds; see above for more information.
Filter Window Command Buttons
The Filter window includes the following command buttons: