Ajustar datos de series de tiempo
Una vez que se ha seleccionado un rango de celdas, puede ajustarse a varios modelos de series de tiempo para determinar cuál es el que más probablemente produciría ese conjunto de datos. Los resultados del modelo de serie de tiempo seleccionado pueden utilizarse para proyectar posibles resultados en el futuro. El primer paso en el proceso de ajuste es definir las características del conjunto de datos en la pestaña Datos de la ventana Ajuste de series de tiempo (Figura 1, abajo).
Para ajustar un modelo de serie de tiempo a los datos existentes, seleccione una celda de la columna que contiene los datos, o todo el rango de celdas que contienen los datos de la serie de tiempo. A continuación, seleccione 'Ajustar' o 'Ajustar por lotes' en el menú Series de tiempo; consulte Ajustar por lotes series de tiempo para obtener más información sobre el ajuste por lotes de conjuntos de datos de series de tiempo.
Una vez realizadas todas las configuraciones del proceso de ajuste, haga clic en 'Ajustar' para realizar el ajuste y ver los resultados.
Si se selecciona una sola celda del rango al iniciar un ajuste de serie de tiempo, por defecto @RISK seleccionará todo el rango de valores que se incluirá en el ajuste. Para incluir sólo un subconjunto del conjunto de datos existente, seleccione sólo el rango a incluir antes de hacer clic en 'Ajustar'.
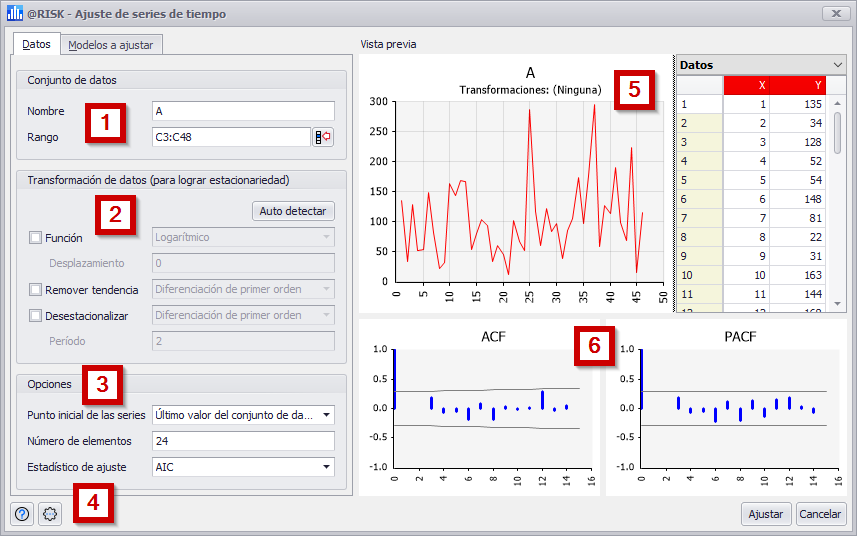
Figura 1 - Ventana de ajuste de series de tiempo
Ventana de ajuste de series de tiempo
La pestaña Datos de la ventana Ajuste de series de tiempo contiene las siguientes secciones principales:
- Conjunto de datos - Detalles de los datos que se incluirán en el Ajuste, incluyendo un valor de 'Nombre' que aparece como encabezado del gráfico, así como el valor en la columna 'Nombre' de la ventana Modelo.
Tenga en cuenta: se recomienda limitar el conjunto de datos utilizado en el ajuste a 100.000 puntos de datos.
Es posible ajustar conjuntos de datos más grandes. Sin embargo, el proceso de ajuste puede llevar mucho más tiempo; cuánto tiempo adicional depende de varios factores, entre ellos:
- El tamaño del conjunto de datos
- Si la opción "Detectar automáticamente" está habilitada en Ajustar por lotes
- El modelo de serie de tiempo en uso (por ejemplo, AR1 y AR2 son más rápidos de ajustar que BMMRJD)
- Transformación de datos - Configure cualquier transformación que deba aplicarse a los datos para el proceso de ajuste. Consulte Transformaciones de datos de ajuste para obtener más información.
- Opciones - Configure las opciones para el proceso de ajuste, incluyendo cuántos elementos crear en la función de la serie de tiempo resultante y el estadístico de ajuste a utilizar para determinar el mejor ajuste. Consulte Opciones de ajuste de datos para obtener más información. Tenga en cuenta que estas opciones también pueden cambiarse al visualizar los resultados del ajuste; consulte Ajustar resultados de series de tiempo para obtener más información.
- Botones de comando - Para más información, véase más abajo.
- Paneles gráficos y de información - El gráfico y los puntos de datos (coordenadas x,y) del conjunto de datos de la serie de tiempo utilizados en el ajuste. Para ver la leyenda, utilice el menú desplegable de la esquina superior derecha del gráfico.
- Gráficos de autocorrelación - Los gráficos de la función de autocorrelación (ACF) y de la función de autocorrelación parcial (PACF) para el conjunto de datos utilizado en el ajuste. Estos gráficos ayudan a determinar la estacionariedad.
Botones de comando de ajuste de series de tiempo
Los botones de comando de la ventana de Ajuste de series de tiempo incluyen las siguientes opciones:
 Ayuda - Abrir los recursos de ayuda (en línea o local, según la configuración de @RISK); véase
Ayuda - Abrir los recursos de ayuda (en línea o local, según la configuración de @RISK); véase  Configuraciones/Acciones - Ajustes y acciones específicas de la ventana. Las opciones de Definir series de tiempo son:
Configuraciones/Acciones - Ajustes y acciones específicas de la ventana. Las opciones de Definir series de tiempo son: