Data Viewer
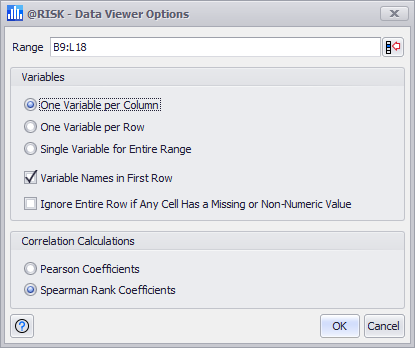
Figure 1 - Data Viewer Options Window
To use the Data Viewer, select a range of data and click the top half of the Data button in the @RISK ribbon; alternately expand the Data menu and select 'Data Viewer'. The Data Viewer Options window (Figure 1, right) will open and the properties of the data set can be specified.
The Data Viewer can be used to analyze numeric or date data. It can not analyze text!
When selecting a set of data to analyze, selecting a single cell within the data set and @RISK will automatically expand the selection to include the full data set range (e.g. column and/or row).
Data Viewer Options
The Data Viewer Options must be configured before the Data Viewer can open to display analysis of the selected data set. The Data Viewer Options window (Figure 1, above) includes three primary option groups:
Once the options have been configured, click OK.
One of two windows will be displayed. If there is more than one variable in the selected data set, the Multivariate Viewer window will appear.
If there is only a single variable, a Single Variable Viewer window will open.