Define Filters Window
The Define Filters window lists all elements of a model with their filter configuration; existing filters can be edited and new filters created directly from the window. If a simulation run includes multiple simulations, every element will be listed for each simulation (each element will be listed at least twice), with the simulation name in the Simulation column of the table. Within the Filter Settings table, individual filters can be added or modified.
To view filters for all elements of a model, use the Define Filters command in the Explore Menu, or the Define Filters shortcut button (  ) in the ribbon. The Define Filters window (Figure 1, right) will open.
) in the ribbon. The Define Filters window (Figure 1, right) will open.
Check the box for 'Enable Filters for Simulation Results' to add filters to a model; this box will be checked if any filters have been added to a model through a single filter (see Filtering Results).
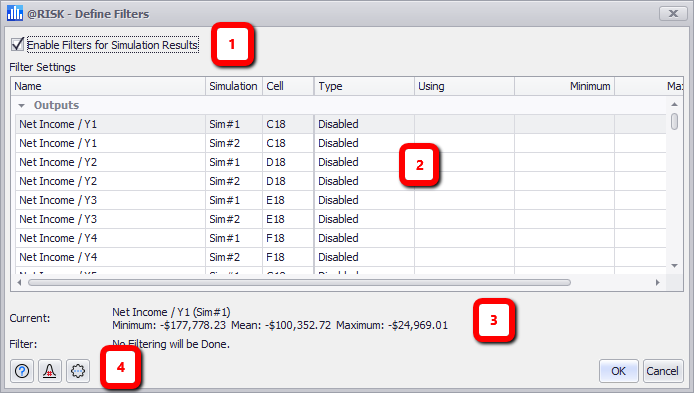
Figure 1 - Define Filters Window
Define Filters Window
The Define Filters window contains the following primary components:
- Enable Filters Toggle
- Filter Settings Table
- Filter Description
- Command Buttons
Filter Settings
The Filter Settings table lists all elements of the model and the current filter configuration for each. Each element is a row in the table; when a simulation run includes multiple simulations, a row will be created for each element and simulation, as filters can be applied differently for an element between simulations. The table includes the following columns:
Filter Description
The bottom panel of the Define Filters window includes a description of the currently selected element and how that element is being affected by any filters that are active; this includes any Iteration filters that have been applied to other elements. The description includes:
Define Filters Command Buttons
The Command Buttons for Define Filters window include:
 Help - Open help resources (online or local, based on @RISK settings); see
Help - Open help resources (online or local, based on @RISK settings); see  Select Simulation # to Display - Only active when viewing simulation results that include multiple simulations. Switch between simulations, or select 'All Simulations' to view combined results.
Select Simulation # to Display - Only active when viewing simulation results that include multiple simulations. Switch between simulations, or select 'All Simulations' to view combined results.  Settings/Actions - Window-specific setting options and commands. The Define Filters Settings/Actions are:
Settings/Actions - Window-specific setting options and commands. The Define Filters Settings/Actions are:
