General Preferences
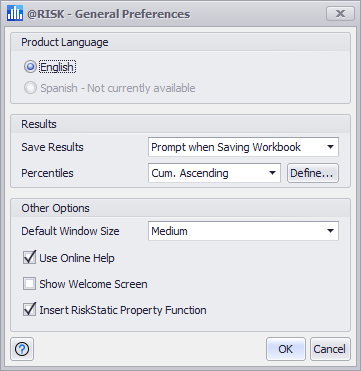
Figura 1 - General Preferences Window
The General Preferences dialog (Figure 1, right) contains a set of basic options for controlling the @RISK add-in. These options generally have a global impact, affecting things across the entire application. The General Preferences window contains three option groups:
Product Language
The @RISK interface is localized in multiple languages. When the @RISK installer is run, a prompt is presented for which language to use. This option allows the original choice to be changed. It should be noted - the Product Language option only changes the language option for @RISK windows and dialogs; it does not change the language used in standard Excel windows and dialogs. It is possible to use two different languages, one for Excel and one for @RISK!
You must shutdown and restart @RISK before changes to the product language take effect.
Please note: The initial release of @RISK 8.0 does not support non-English languages. This functionality will be available in @RISK 8.1.
Results
These options control how simulation results are displayed and saved in @RISK. Simulations in @RISK generate random data for each input distribution , as well as calculated data for each output. This data is used to generate graphs and calculate statistics. To be able to generate such results in additional simulations, the results must be saved.
@RISK simulation data can be stored in two places. For data that is not too large, storing @RISK data directly in a workbook is the most convenient option. That data is then tied directly to the model and will automatically beopened in @RISK when the model workbook is opened. However, if the data is too large, or in scenarios where multiple sets of results need to be stored, simulation results can instead be stored in an external file, with the extension .RSK5. (This file format was first introduced in @RISK version 5.0, which gives it its name.)
Results stored in external files can be opened from the 'Open Simulation File' command on the Utilities Menu.
The Results options are:
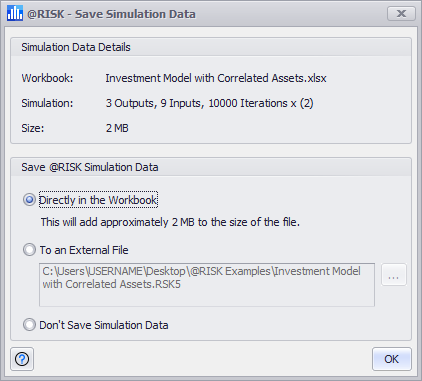
Figura 2 - Save Simulation Data
Other Options
Other application configurations that do not fit the above categories are included in this option group. The settings available are: