View Settings
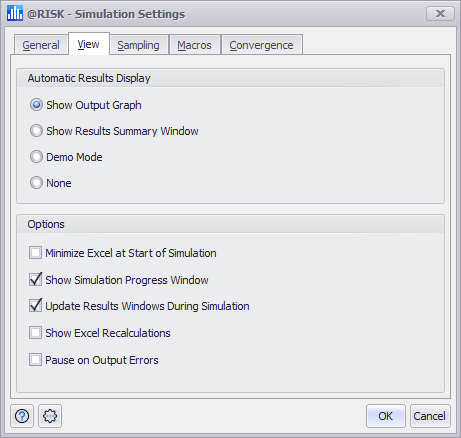
Figure 1 - Simulation Settings Window - View Tab
The View tab of the Simulation Settings window (Figure 1, right) contains two options groups:
Automatic Results Display Options
This selection determines what @RISK will display immediately after a simulation run completes.
The option Update Results Windows During Simulation (see below) controls whether the Browse Results or Results Summary windows are displayed during a simulation or after it completes. If Update Results Windows During Simulation is checked, the window selected will open and update while the simulation runs. If it is unchecked, the selected window will open when the simulation run completes.
For the options above, unless specifically configured by selecting Show Results Summary Window, only the Browse Window will open unless convergence monitoring is turned on. If a simulation is run with convergence monitoring, the Results Summary window will always open so that progress towards convergence can be displayed.
Demo Mode
Demo Mode is a powerful tool for demonstrating the results of a simulation "as they happen". When this mode is selected, the Options panel is disabled, as effectively all options are enabled except for the option to minimize Excel during a simulation. While in Demo Mode, @RISK will do the following during a simulation:
- The Browse Results windows will both be opened.
- All graphs and statistics in all windows will be updated continuously throughout the simulation.
- All @RISK Inputs and Outputs will update incrementally (several times every second) to show recalculations.
View Options
The Options panel include settings to configure how @RISK and Excel will behave during a simulation run.
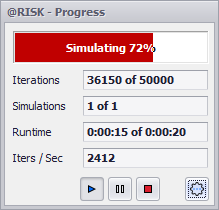
Figure 2 - Simulation Progress Window