Select Distribution
To enter a distribution into the selected cell, or to edit an existing distribution in the selected cell, click the Distribution button in the @RISK ribbon. This will open the Define Distribution window.
The Define Distribution window has two views - one to select a distribution, and the other to define the distribution's configuration. The view that appears when the Distribution button is clicked depends on the content of the selected cell.
Add a New Distribution: If the selected cell has no distribution function, the window will start with a distribution selection screen (Figure 2, below). Select the desired distribution from the main panel and click the Select Distribution button.
Edit an Existing Distribution: If the selected cell has an existing distribution function, the window will open to the Define Distribution screen.
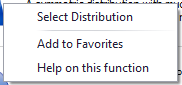
Figure 1 - Select Distribution Context Menu
Right-clicking on a distribution icon in the select view opens a context menu with several options:
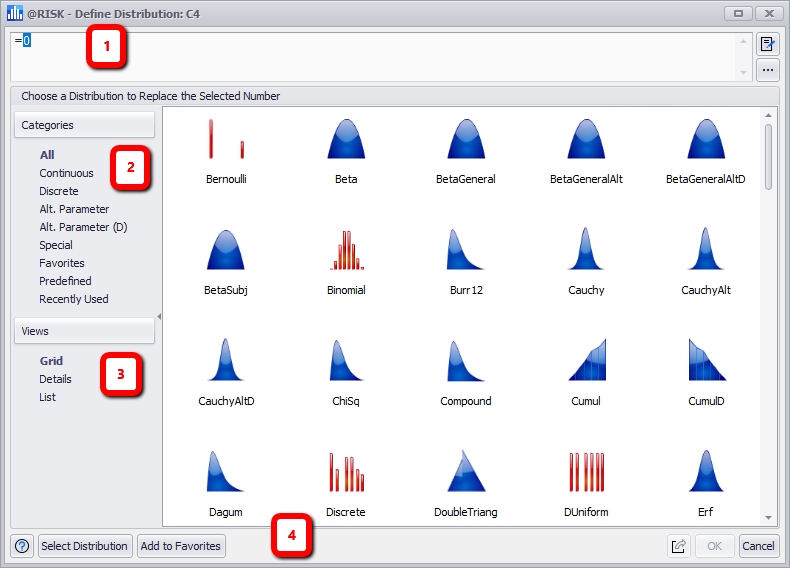
Figure 2 - Select Distribution Window
Select Distribution
The Select view of the Define Distributions window contains the following sections:
- Formula Bar - the formula that will be inserted into the selected cell. This will be populated by @RISK as configurations are selected, but can also be edited manually.
- Categories List - Filter the display of Distributions by type.
- Views List - Change the display of Distributions in the right panel.
- Command Buttons - Options and other settings for the window; see The @RISK Command Buttons for more information.
The Categories List includes a 'Favorites' category. Right-click on the distribution's icon and select 'Add to Favorites' to add frequently used distributions to this view. Alternately, right-click a distribution that is in the Favorites list and select 'Remove from Favorites' to remove it.
Views List
The Views List has three options for changing the display of distributions in the main panel:
- Grid - Display the distributions as large icons, alphabetically in rows (from left to right).
- Details - Display the distributions alphabetically, including both icons and a short text description of the distribution.
- List - Display the distributions as small icons, alphabetically in columns (from top to bottom).
Categories List
The Categories List has several options for limiting the distributions displayed to only those that fall into a specific category. In addition to standard categories, there are three custom categories - Favorites, Predefined, and Recently Used. These custom categories are detailed in Custom Categories.