Optimization Settings
The Optimization Setting dialog contains options that control the optimization process.
Runtime Tab
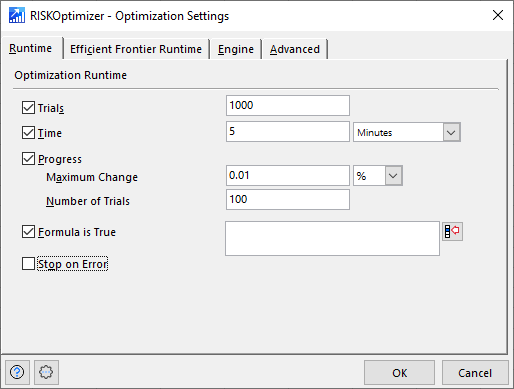
Figure 1 - Optimization Settings Runtime Tab
The Runtime tab (Figure 1, right) contains settings that control how and when RISKOptimizer will stop a standard optimization; Efficient Frontier optimizations are controlled by the Efficient Frontier Runtime Tab (see below).
Once an optimization is started, RISKOptimizer will continue to run, searching for better solutions and running simulations until any one of the selected stopping criteria is met. Any number of these conditions can be set, or none at all; if no stopping conditions are indicated, RISKOptimizer will run until all possible solutions have been tried, or until it is stopped manually by pressing the Stop button in the Progress Window or Watcher Window.
The Runtime tab contains the following configurations:
Efficient Frontier Runtime Tab
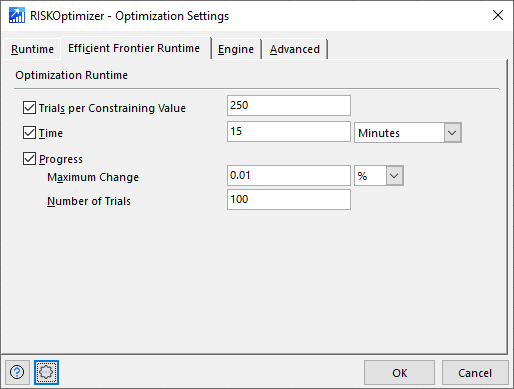
Figure 2 - Optimization Settings Efficient Frontier Runtime Tab
The Efficient Frontier Runtime tab (Figure 2, right) contains settings that control how and when RISKOptimizer will stop an Efficient Frontier optimization. Standard optimizations are controlled by the Runtime tab, above.
The stopping conditions on the Efficient Frontier Runtime tab include:
Engine Tab
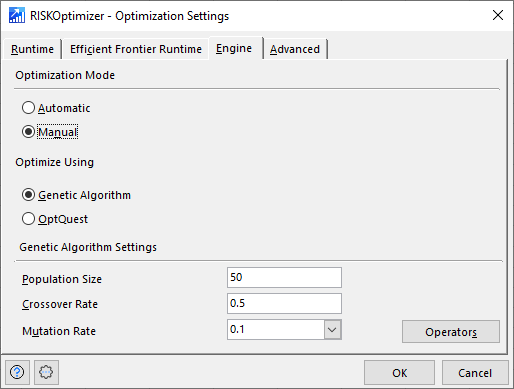
Figure 3 - Optimization Settings Engine Tab
The Engine tab (Figure 3, right) contains settings that control the optimization algorithms used by RISKOptimizer.
The available options are:
Advanced Tab
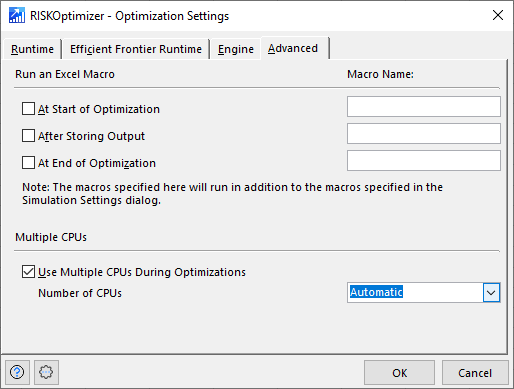
Figure 4 - Optimization Settings Advanced Tab
The Advanced tab (Figure 4, right) contains options for specifying macros that run as part of an optimization, as well as options to control how multiple CPUs are used during optimatization.
VBA macros can be run at different times during an optimization and during the simulation run for each trial solution.
Please note: Optimization macros are specified in these settings. Simulation macros are specified in Simulation Settings.
Macros can be executed at the following times during an optimization:
In addition to Macro settings, there are two options that control how multiple CPUs should be used during an optimization.
Please note: When running an optimization, these settings override the similar set of configurations associated with simulations in the Simulation Setting dialog.