Shortcut Buttons
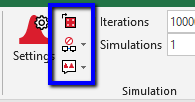
Figure 1 - Simulation Settings Shortcuts
The Simulation group of the @RISK ribbon includes three shortcut buttons (Figure 1, right) for quickly changing the most common simulation settings options - Random/Static Standard Recalc, Multiple CPU Simulations, and Automatic Results Display. The buttons enable changes to these setting without the need to open the full Simulation Settings dialog.
Random/Static Standard Recalc
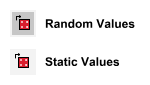
Figure 2 - Random or
Static Values
The top shortcut button toggles the display of random or static values for all distributions when a simulation is not running; this is the same setting detailed in General Settings under the Distributions Return Options section. Toggling this option (Figure 2, right) will also change the configuration in the Simulation Settings dialog.
Please note: when toggling between Random and Static values, if the shortcut button is used to set this option to 'Static Values', the button will not change what type of static value is displayed (e.g. 'Modified Expected Value', 'Exact Expected Value', etc.). To change which static value is displayed, open the Simulation Settings window and go to the General tab. See General Settings for more information.
Multiple CPU Simulations
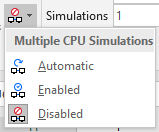
Figure 3 - Multiple CPU Simulations
The middle shortcut button sets the configuration for Multiple CPU Simulations. This is the same setting detailed in General Settings under the Simulation Runtime Options section. Changing this option through the shortcut button will also change the configuration in the Simulation Settings dialog.
Multiple CPU Simulations is turned off by default; there are several considerations necessary when turning on this option. See Multiple CPU Simulations for more information.
Please note: when this option is set to 'Enabled' through the shortcut button, it will not modify the specific settings for the number of CPUs @RISK should utilize. This setting must be set in the Simulation Settings dialog. See General Settings for more information.
Automatic Results Display
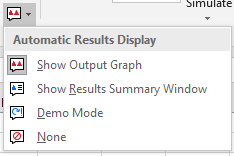
Figure 4 - Automatic Results Display
The bottom shortcut button sets which results windows will display after a simulation run has finished. This is the same setting detailed in View Settings under the Automatic Results Display Options section. Changing this option through the shortcut button will also change the configuration in the Simulation Settings dialog.