Edit Correlations
The Edit Correlation button in the command buttons section includes various options for working with the inputs related to a correlation. These options include adding, replacing, or removing inputs, adding blank rows to the correlation matrix, reordering the inputs within the correlation matrix, and working with instances.
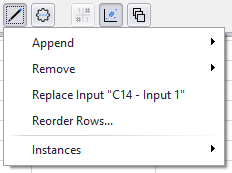
Figure 1 - Edit Correlation/Edit Copula Menu
All of the options available through the Edit Correlation menu (Figure 1, right) are available from any of the three views within the window; for those options that affect inputs or rows, the option selected will be performed on the selected row, except for Append which will always add to the end of the correlation matrix.
To select a row, click the row header (the first cell of the row).
Right-click within the correlation matrix to open a context menu (Figure 2, right) with options to copy coefficient values from Excel, or to paste the existing coefficient values into an Excel worksheet.
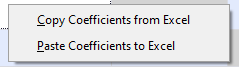
Figure 2 - Copy and Paste Coefficients
When copying coefficients, a prompt will appear to select a range of cells matching the dimensions of the correlation matrix. Select the cells containing an existing correlation matrix and click 'OK' to copy those coefficient values into the current correlation matrix.
Appending and Removing Inputs
The Append and Remove options will add or remove inputs or rows from the correlation matrix. The options available are:
Filling and Replacing Rows
A correlation matrix can include up to 2000 total inputs. When the matrix is created it may be created with empty rows (e.g. when only a single input distribution is selected), and when appending rows (not inputs) those rows will be empty. The Edit Correlation menu will display different options depending on whether the selected row is empty or has an input. The options available are:
Reordering Rows
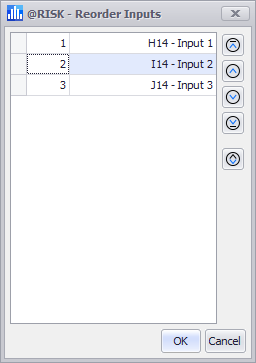
Figure 3 - Reorder Inputs
Correlation matrix rows can be reordered in a few ways. First, they can be moved directly in the Define Correlations window. Additionally, rows can be reordered using the 'Reorder Rows' option within the Edit Correlation commands. This option will open the Reorder Inputs window (Figure 3, right).
To move a row in the Define Correlations window, click and hold on any cell in the row, and drag and drop the row in its new location.
To move a row in the Reorder Inputs window, select it by clicking anywhere inside the row and then use the arrow buttons to the right of the window to move them. Click 'OK' to accept the order and return to the Define Correlations window.
The last button on the right of the Reorder Inputs window will reverse the current order of rows within the matrix.