Optimization Constraints
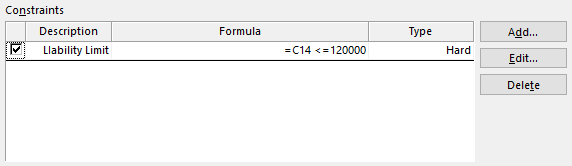
Figure 1 - Adjustable Cell Range Constraints
The Constraints table contains additional conditions that must be satisfied for a solution to be valid. Each constraint in the model is shown in its own row of the table. Constraints are configured in the Constraints Settings window. See below for more information.
To add a constraint, click the Add button to the right of the Constraint table.
To edit an existing constraint, highlight it by selecting its checkbox in the Constraint table and click the Edit button.
For each constraint in the model, the following information is displayed:
Configuring Constraints
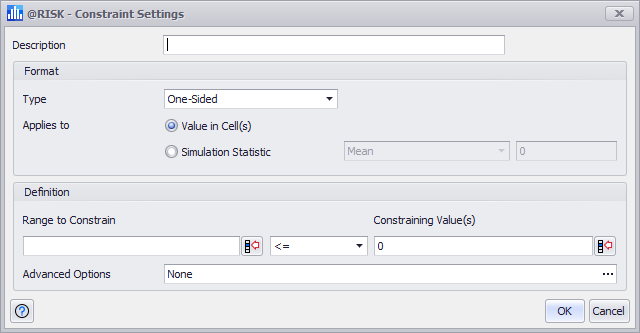
Figure 2 - Constraint Settings - One Sided Entry
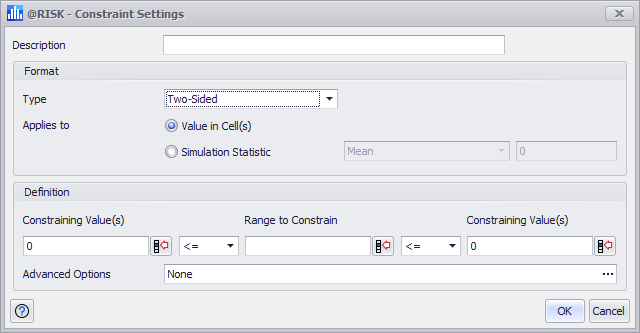
Figure 3 - Constraint Settings - Two Sided Entry
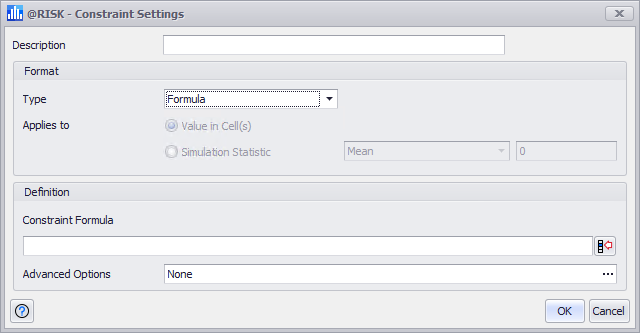
Figure 4 - Constraint Settings - Formula Entry
The Constraints Setting dialog (Figure 2 and 3, right) contains options for specifying conditions that must be met for an optimization trial solution to be considered valid.
The Entry Style button controls the overall format of this dialog. The One-Sided (Figure 2, right) and Two-Sided (Figure 3, right) entry styles are very similar, while the Formula entry style is quite different.
One-Sided and Two-Sided Constraint Entry
In these styles, constraints are entered by specifying one more cells to constrain, the values they should be constrained by, and various options that specify how and when the constraints are evaluated.
The One-Sided and Two-Sided methods of configuration include the following settings:
In the Formula entry style of a constraint, any Excel formula can be specified as a constraint.
For example, the formula
=IF(A1>100, B1>0, B1<0)
is a constraint that requires the value in cell B1 to be positive or negative depending on the value in cell A1. Alternatively, the formula can be entered in a cell; if that cell is C1, for example, then you can enter =C1 in the Formula field of the Constraint Settings dialog.
In general, entering constraints in the One-Sided or Two-Sided style helps RISKOptimizer find the optimal solution faster. Only use the Formula entry method in cases where it is not possible to use the other entry styles. The formula discussed above could be entered in cell D1 as:
=IF(A1>100, B1, -B1)
Then a simple One-Sided constraint can be added, requiring that D1>0.
Advanced Constraint Options
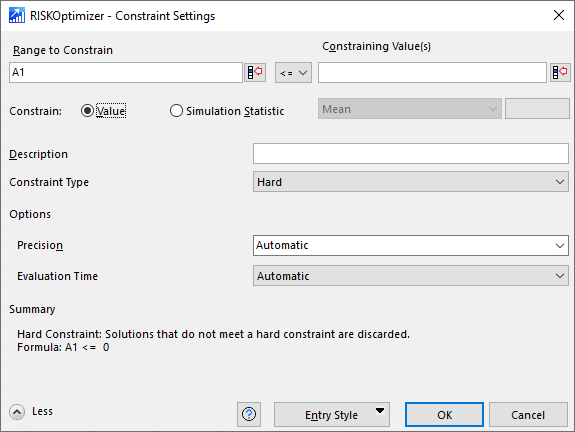
Figure 5 - Constraint Settings - Advanced Options
Clicking the 'More' button at the bottom of the Constraint Settings window opens a set of more advanced constraint options. These settings are:
Constraints for Efficient Frontier Analysis
To perform an Efficient Frontier Analysis, it is necessary to specify a special type of constraint with multiple alternative “constraining values.” To do this, first configure the model to be an efficient frontier model; see Efficient Frontier Analysis for more information.
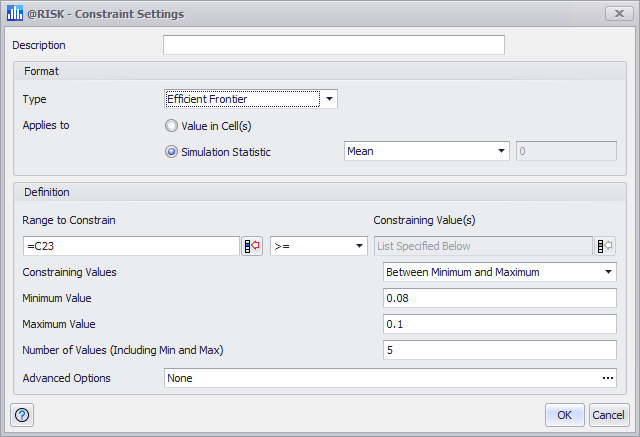
Figure 6 - Efficient Frontier Constraint
Once a model has been appropriately configured, extra options appear in the constraint dialog (Figure 6, right).