Exporting Graphs
Most @RISK graphs can be exported to files, the clipboard, or to native Excel charts. To access graph exporting options, either click the Export button which will be in the bottom right corner of the window containing the graph, or right-click on the graph itself.
The export options available in the right-click menu of the Graph Panel are the same options available in the Export button (  ) in the command button area of numerous @RISK windows.
) in the command button area of numerous @RISK windows.
The exporting options include:
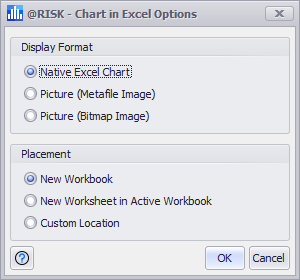
Figure 1 - Chart in Excel Options
To insert an @RISK chart into Excel, select from the following options: