Excel AutoSave
In Office 365 when an Excel spreadsheet is configured to use MicroSoft OneDrive, OneDrive for Business, or SharePoint Online, the AutoSave feature causes the spreadsheet to be automatically saved whenever changes are made to the workbook.
Whenever a workbook is saved and @RISK is running, the save process performs custom operations to ensure that the spreadsheet is saved with any additional information needed to preserve @RISK settings and data. In addition, whenever any add-in modifies a workbook, it clears Excel's "undo stack", resulting in the inability to use the Undo command to step backwards through changes.
The unfortunate side-effect of this combination of facts is that every time an auto-save operation occurs, Excel's "undo-stack" is cleared. Palisade is actively investigating options to address this flaw by changing when and how it stores its data. In the meantime, it may be desirable to disable Excel's AutoSave when using @RISK.
Disabling AutoSave in Office 365
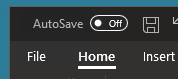
Figure 1 - Excel AutoSave Toggle
To turn off AutoSave for a single file, toggle the AutoSave option in the upper left corner of the Excel window (Figure 1. right).
From the MicroSoft Support Site (link):
If you turn AutoSave Off for an individual file the program will remember to keep it off every time you reopen that file. If you switch it back On for an individual file, it will remember to keep in on for that file.
If you want to turn AutoSave off, by default, for all files, go to File > Options > Save and uncheck the box next to AutoSave OneDrive and SharePoint Online files by default on [Excel].
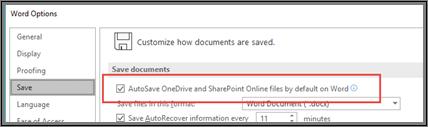
Restart Excel and the change will take effect.
Notes:
- If you want AutoSave off by default for all your Office applications, such as PowerPoint and Word too, you'll need to repeat these steps for each of those programs.
- If you want individual files to still be AutoSaved you can open those files and manually turn AutoSave back on for those files.